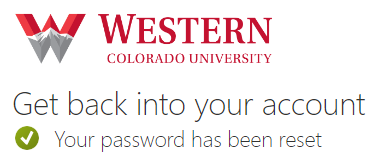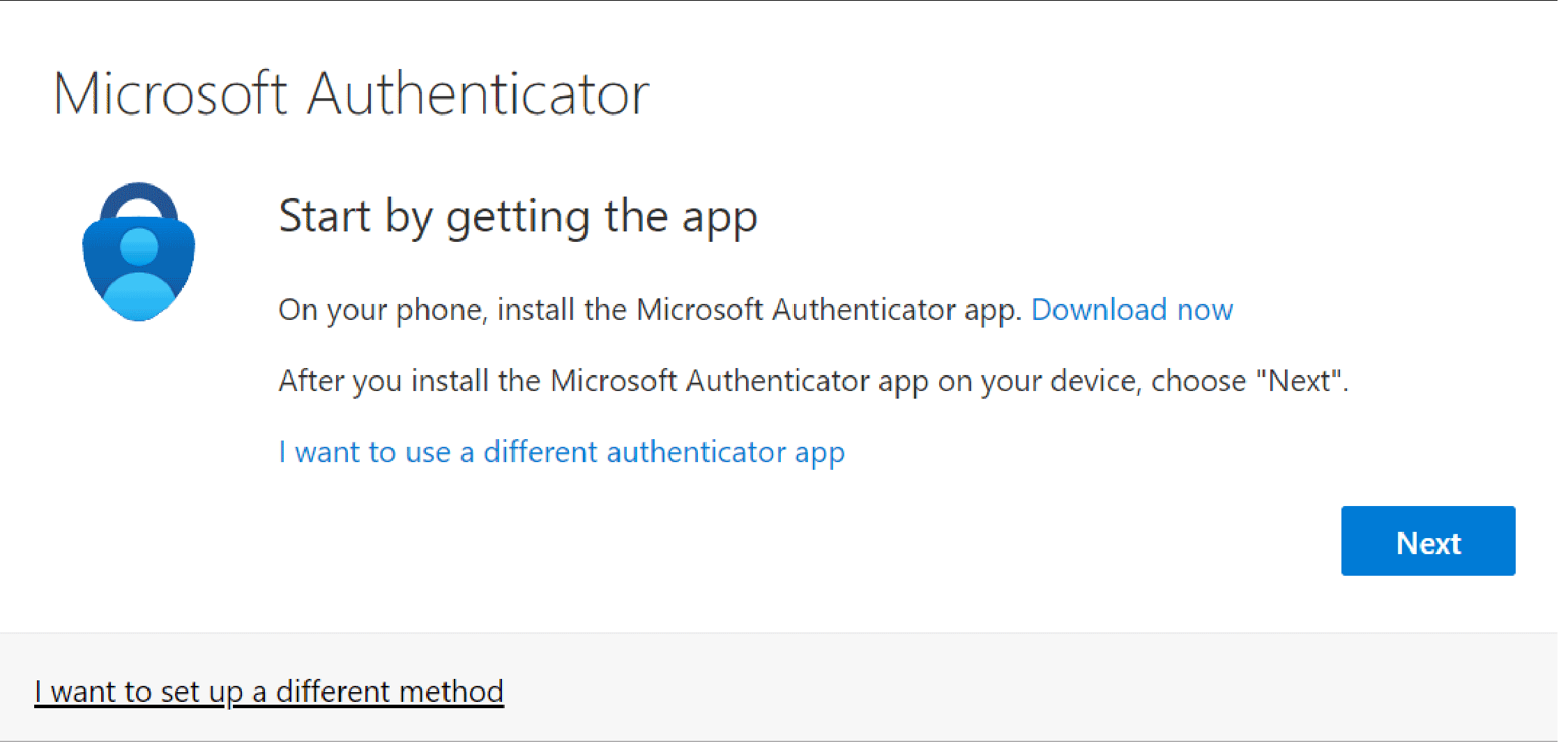Welcome Western Students!
In this step of the student onboarding process, you’ll be setting up your password and then your Multifactor Authentication (MFA).
Configuring your MFA and changing your password is a multi-step process. Please take your time and read through all the instructions carefully.
Please note: There is more than one way to set up your MFA. We recommend using your cell phone number instead of the Microsoft Authenticator app. While you are free to use Microsoft Authenticator, the setup process can be tricky, and isn’t recommended if you are completing this setup on your mobile device, without access to a computer.
After setting your password, you will need to set up your MFA method(s).
Password Requirements
- Passwords must be at least 12 characters long.
- Don't use common words or known passwords (like "password," "123456," "western," your name or username, etc.)
Select the section below that corresponds with your status and follow the instructions within to change your password.
Make sure you are either connected to your office docking station or Western’s encrypted wi-fi network and click this link:
https://account.activedirectory.windowsazure.com/ChangePassword.aspx
In the resulting window, you’ll need to enter your old password, followed by your new password and confirm it. Left-click the submit button to complete the process. Once the password change has been completed, you’ll be taken to your profile page.
Make sure you are connected to the internet. Launch Global VPN and wait until it connects. If you’re having trouble, you can check out this quick instructional video on Global VPN.
NOTE: IF YOU CAN NOT CONNECT TO THE VPN, DO NOT CONTINUE THIS PROCESS, AND CALL IT SERVICES AT 970.943.3123.
Once you are connected to the VPN, click the following link:
https://account.activedirectory.windowsazure.com/ChangePassword.aspx
In the resulting window, you’ll need to enter your old password, followed by your new password and confirm it. Left-click the submit button to complete the process. Once the password change has been completed, you’ll be taken to your profile page.
Make sure you are connected to the internet, and use the link below to change your password.
https://account.activedirectory.windowsazure.com/ChangePassword.aspx
In the resulting window, you’ll need to enter your old password, followed by your new password and confirm it. Left-click the submit button to complete the process. Once the password change has been completed, you’ll be taken to your profile page.
Make sure you are connected to the internet, and use the link below to change your password.
https://account.activedirectory.windowsazure.com/ChangePassword.aspx
In the resulting window, you’ll need to enter your old password, followed by your new password and confirm it. Left-click the submit button to complete the process. Once the password change has been completed, you’ll be taken to your profile page.
Forgot your Password? Use this tool to reset your Western password.
*NOTE: If you are faculty and staff, are using a Western managed computer and are not on campus, resetting your password with this tool may result in a password synchronization problem. If you experience difficulty after resetting your password please call IT Services at 970.943.3123.
Password Requirements
- Passwords must be at least 12 characters long.
- Don't use common words or known passwords (like "password," "123456," "western," your name or username, etc.)
Click the button below to reset your password. This will launch the Microsoft password reset tool. (Please note you must have an alternative authentication method already configured [cell phone, Authenticator app] to use this tool):
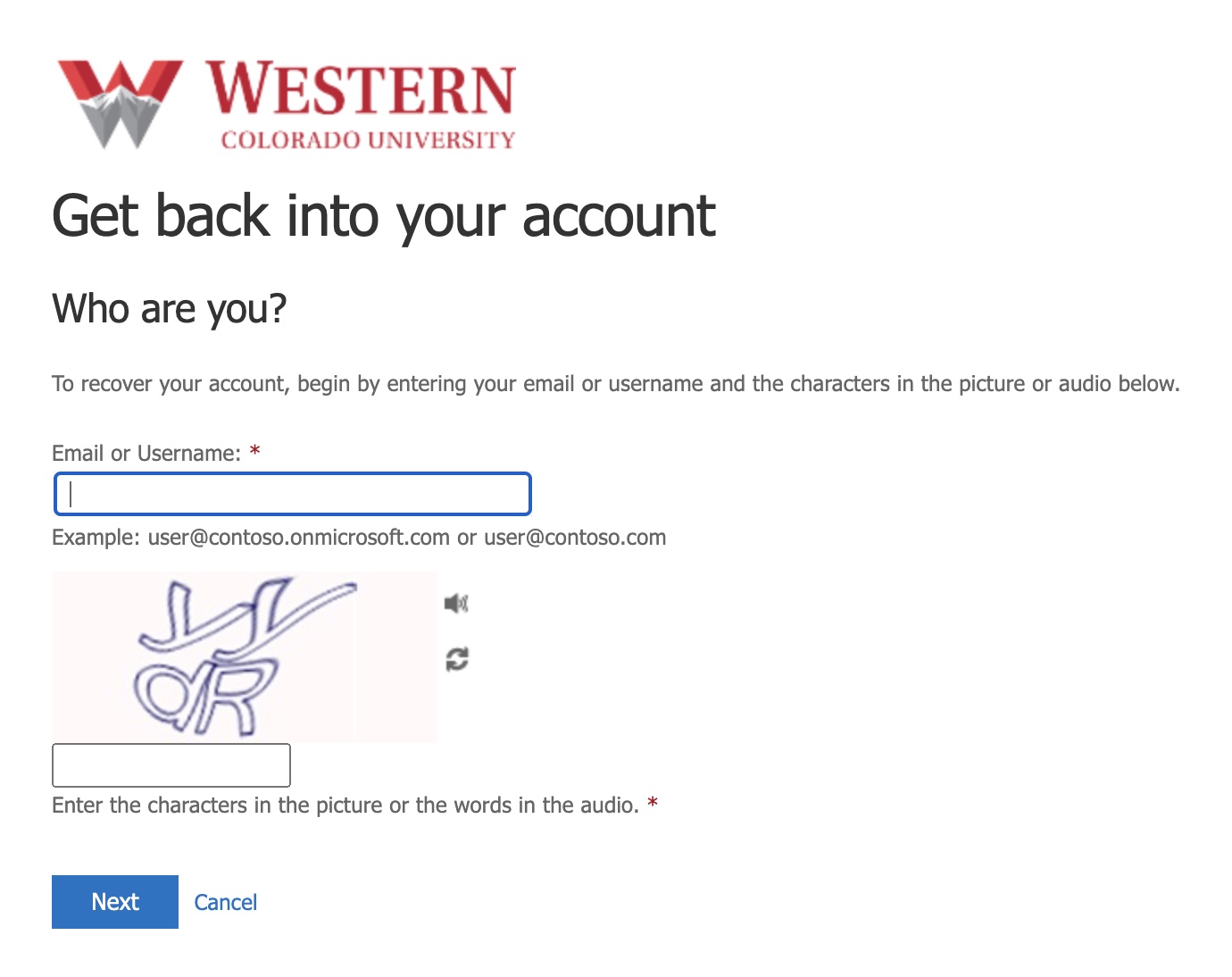
MFA
Forgot your Password? Use this tool to reset your Western password.
*NOTE: If you are faculty and staff, are using a Western managed computer and are not on campus, resetting your password with this tool may result in a password synchronization problem. If you experience difficulty after resetting your password please call IT Services at 970.943.3123.
Password Requirements
- Passwords must be at least 12 characters long.
- Don't use common words or known passwords (like "password," "123456," "western," your name or username, etc.)
Click the button below to reset your password. This will launch the Microsoft password reset tool. (Please note you must have an alternative authentication method already configured [cell phone, Authenticator app] to use this tool):
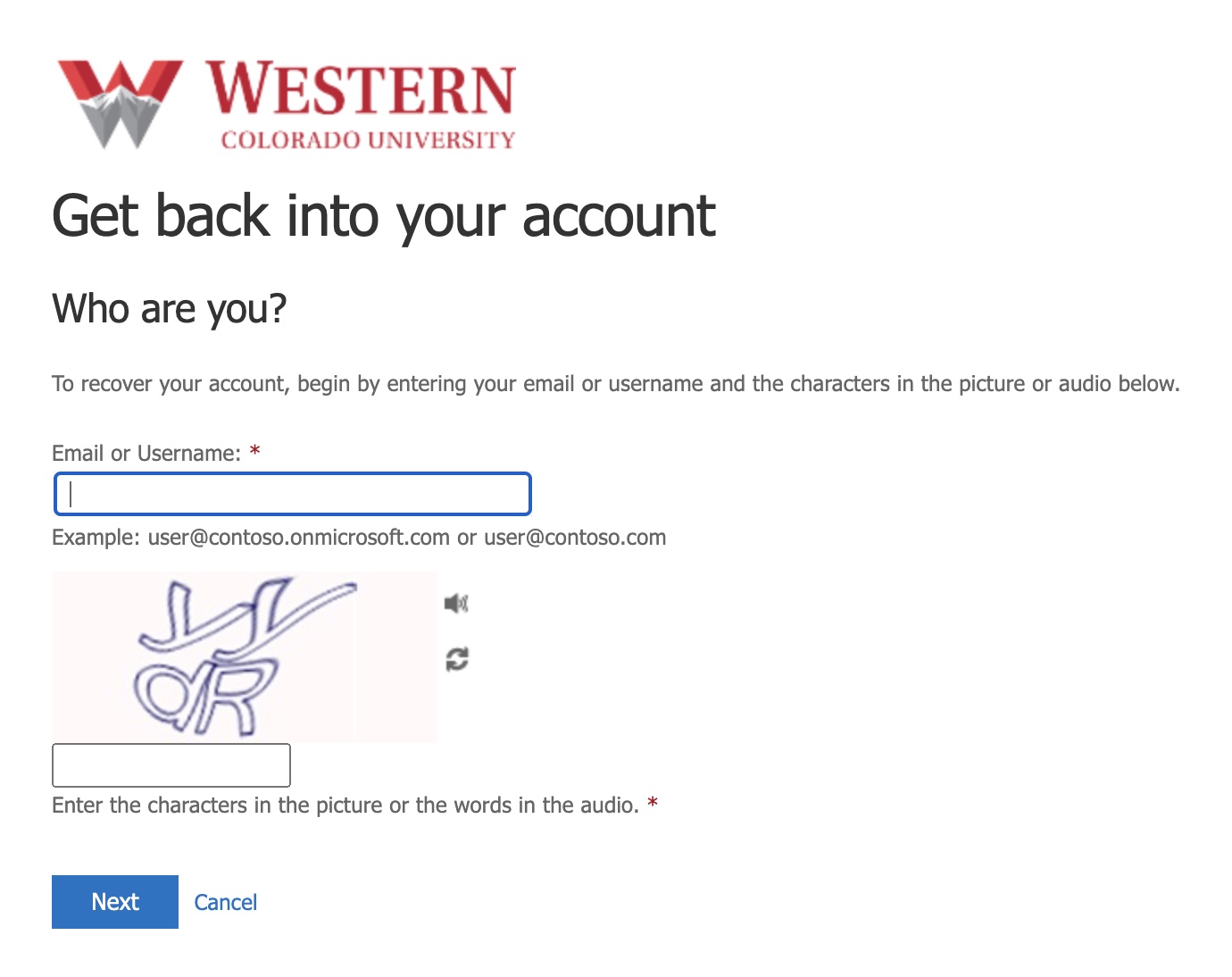
You will need access to the phone number you provided on your employment application.
If you do not have access to the phone number you provided, contact IT Services at 970.943.3123 for assistance with setting up your initial password.Password Requirements
- Passwords must be at least 12 characters long.
- Don't use common words or known passwords (like "password," "123456," "western," your name or username, etc.)
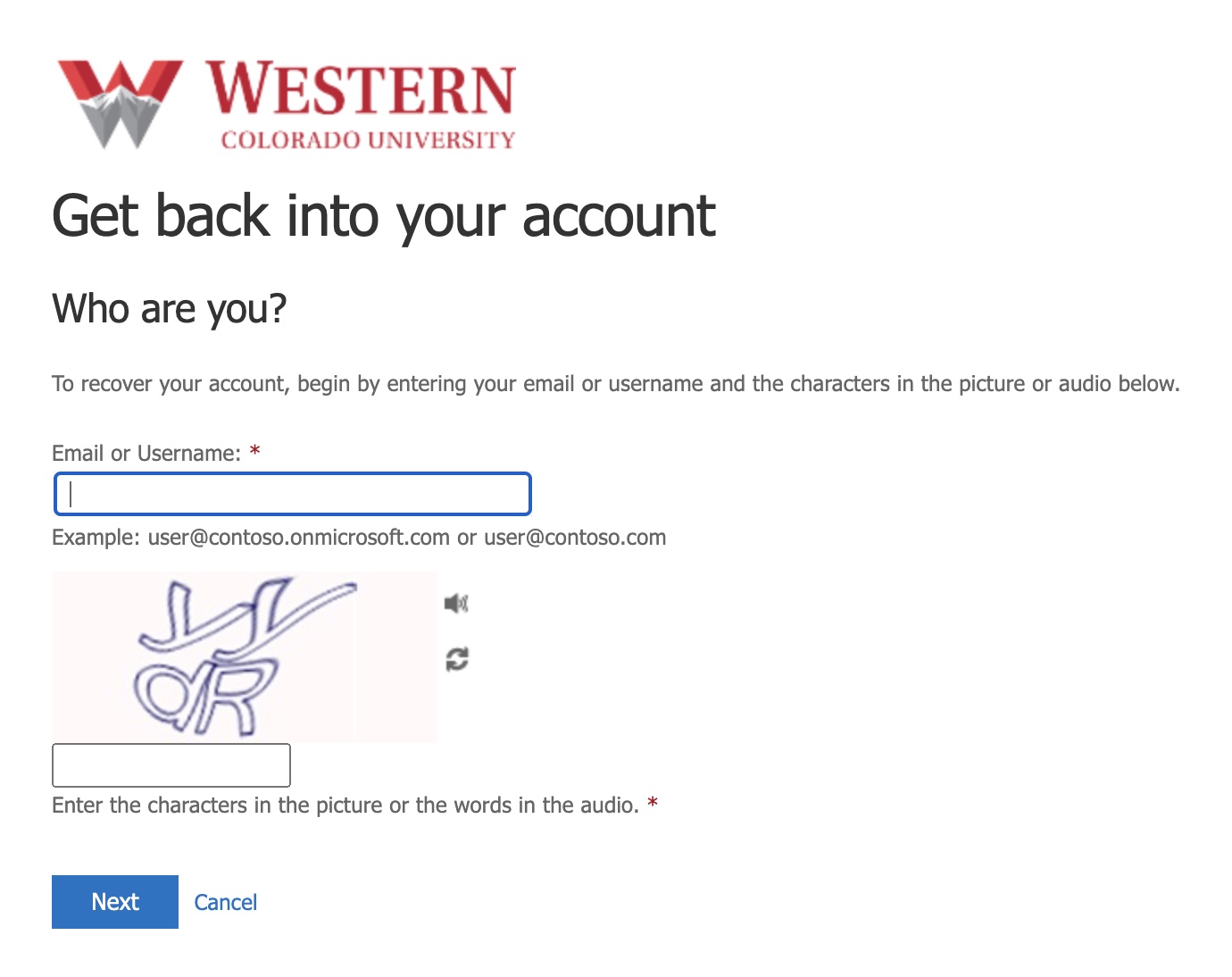
Congratulations! Now that you’ve gotten your password set up, you can now access these essential University resources.
Helpful Videos Email Western Intranet